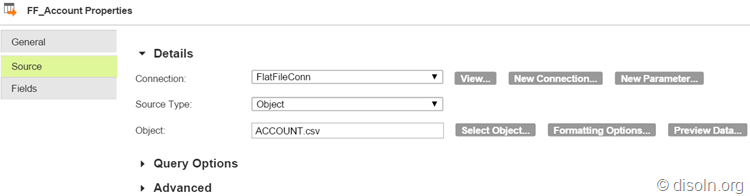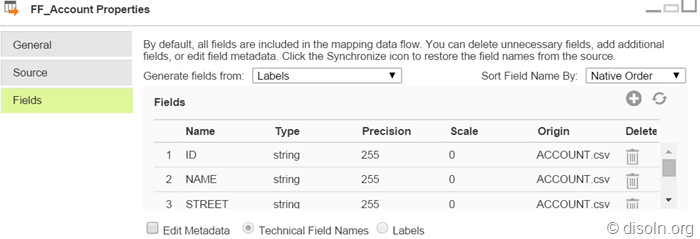Informatica Cloud is an on-demand subscription service that
provides cloud applications. It uses functionality fromInformatica PowerCenter to provide easy to use, web-based
applications. Cloud Designer is one of the applications provided by Informatica
Cloud. Lets see the features of Informatica Cloud Designer in this article.
What is Informatica Cloud Designer
Informatica Cloud Designer is the counterpart of PowerCenter Designer on the
cloud. Use Cloud Mapping Designer to configure mappings similar to
PowerCenter mappings. When you configure a mapping, you describe the flow of
data from source and target.
As it is in PowerCenter Designer you can add transformations to
transform data, such as an Expression transformation for row-level calculations, or Filter transformation to remove data from the data flow. It
additionally support Joiner transformation and LookUp transformation. A transformation
includes field rules to define incoming fields. Links visually represent how
data moves through the data flow.
Cloud Designer Interface
Cloud Designer provides
a web based user interface similar to what we have for PowerCenter Designer.
This interface can be accessed from your Informatica Cloud Portal.
Below is a screenshot of Cloud Designer with different mapping
designer areas.
- Mapping Canvas :- The canvas for configuring a mapping, which is similar
the workspace what we have for PowerCenter Designer.
- Transformation Palette :- Lists the transformations that you can use in the
mapping. You can add a transformation by clicking the transformation name.
Or, drag the transformation to the mapping canvas.
- Properties Panel :- Displays configuration options for the mapping or
selected transformation. Different options display based on the
transformation type. This is similar to different tabs available in
PowerCenter Transformations.
- Toolbar :- Provides different options such as Save, Cancel,
Validate, Arrange All icon, Zoom In/Out.
- Status Area :- Displays the status of the mapping and related tasks.
It indicates if the mapping includes unsaved changes. When all changes are
saved, indicates if the mapping is valid or invalid.
Transformations On Cloud Designer
Transformations are a part of a mapping that represents the
operations that you want to perform on data. Transformations also define how
data enters each transformation.
The Mapping Designer provides a set of Active and Passive
transformations. 'Joiner' and 'Filter' are the two active
transformations available. 'Expression' is passive transformation and 'LookUp' transformation act as passive when returning one row and active
when returning more than one row.
Additionally designer supports 'Source' and 'Target' transformations to read and write data from different sources
and targets.
Mapping Configuration Task
Mapping Configuration Task is similar to a session task in
PowerCenter. The Mapping Configuration Task allows you to process data based on
the data flow logic defined in a mapping.
When you create a mapping configuration task, you select the
mapping for the task to use, just like you choose a mapping while you create a
session task in PowerCenter. You also define the parameter value associated
with the mapping.
Below shown is the different options you need to set for the
Mapping Configuration.
Task Flows
Task Flows are similar to a workflows in PowerCenter. You can create
a task flow to group multiple tasks and run them in a specific order. You can
run the task flow immediately or on a schedule. The task flow runs tasks
serially, in the specified order.
Below shown is the different options you need to set for the Mapping
Configuration.
How Cloud Designer is Different
Cloud Designer is not a replacement for PowerCenter Designer, but
to provide more advanced data integration capability on the cloud. There are
few interesting features available with Cloud Designer, which is not available
in PowerCenter Designer.
1. Dynamic Field Propagation
Unlike PowerCenter Designer, you do not have to connect all the
ports manually between transformations. It uses logical rules to propagate
fields or ports from one transformation to other transformation.
Possible options for logical field mapping.
- Include
All Fields.
- Include/Exclude
Field by specific names.
- Include/Exclude
Fields by Data Types.
- Include/Exclude
Fields by name patterns.
Below shown is the screenshot of available options for logical
field mapping. This option is available in the "Property Panel".
It helps the mapping to self-adapts to source or target structure
changes. For example if you use “All Fields” brings in newly added fields
dynamically into the mapping.
2. Parameterized Templates
A parameter is placeholder for a value or values in a mapping. The
Cloud Designer can be used to build reusable mappings that include
parameterized values. This can be configured to create an integration workflow
with specific business parameters entered at runtime.
You define the value of the parameter when you configure the mapping configuration task. as mentioned above paragraph. Parameterization along with dynamic field propagation, makes the mapping build on cloud extremely reusable templates.
In the last couple of articles we discussed the basics of Informatica Cloudand Informatica Cloud Designer. In this tutorial
we describe how to create a basic mapping, save and validate the mapping, and
create a mapping configuration task. The demo mapping reads and writes data
sources, also include the parameterization technique.
The mapping we create here reads source data, filters out unwanted
data, and writes data to the target. The mapping also includes parameters for
the source connection and filter value. For this tutorial, you can use a sample
Account source file available in the Informatica Cloud Community. You can
download the sample source file from the following link Sample Source File for the Mapping Tutorial.
Step 1. Mapping Creation and Source
Configuration
The following procedure describes how to create a new mapping and
configure the sample Account flat file as the source.
- To create a mapping, click Design > Mappings > New Mapping.
- In
the New Mapping
dialog box, enter a name for the
mapping: Account_by_State. You can use underscores in mapping and
transformation names, but do not use other special characters.
- To
add a source to the mapping, on the Transformation Palette,
click Source.
- In
the Properties Panel, on the General tab,
enter a name for the source: FF_Account.
- On
the Source tab, configure the following properties:
- Connection :- Source connection. Select the flat file
connection for the sample Account source file. Or, create a new flat file
connection for the sample source file.
- Source
Type :- Source type. Select Object.
- Object :- Source object. Select the sample Account source file. To preview source data, click Preview Data.
- To
view source fields and field metadata, click the Fields tab.
- To
save the mapping and continue, on the toolbar, click Save > Save and Continue.
Step 2. Filter Creation and Field Rule
Configuration
In the following procedure, you add a Filter transformation to the
data flow and define a parameter for the value in the filter condition. When
you use a parameter for the value of the filter condition, you can define the
filter value that you want to use when you configure the task. And you can
create a different task for the data for each state.
The sample Account source file includes a State field. When you
use the State field in the filter condition, you can write data to the target
by state. For example, when you use State = MD as the condition, you include
accounts based in Maryland in the data flow.
- To
add a Filter transformation, on the Transformation palette,
drag a Filter transformation to the mapping canvas.
- To
link the Filter transformation to the data flow, draw a link from
the FF_Account source to the Filter transformation.
When you link transformations, the downstream transformation inherits
fields from the previous transformation.
- To
configure the Filter transformation, select the Filter transformation on
the mapping canvas.
- To
name the Filter transformation, in the Properties panel,
click General and enter the name: Filter_by_State.
- To
configure field rules, click Incoming Fields.
Field rules define the fields that enter the transformation and how they
are named. By default, all available fields are included in the
transformation. Since we want to use all fields, do not configure
additional field rules.
- To
configure the filter condition, click Filter.
- To
create a simple filter with a parameter for the value, for Filter Condition, select Simple.
- Click Add New Filter Condition.
- For Field Name,
select State, and use Equals as the operator.
- For Value,
select New Parameter.
- In
the New Parameter dialog box, configure the following options and
click OK.
- Name:
FConditionValue
- Display
Label: Filter Value for State
- Description:
Enter the two-character state name for the data you want to use.
- Default
Value: MD. Notice, you can only create a string parameter in this
location.
- To
save your changes, click Save > Save and Continue.
Step 3. Target and Source Parameter
Configuration
In the following procedure, you configure the target, then replace
the source connection with a parameter.
Because you plan to parametrize the source, you also need to use a parameter for the field mapping.
- To
add a Target transformation, on the Transformation palette,
drag a Target transformation to the mapping canvas.
- To
link the Target transformation to the data flow, draw a link from
the Filter transformation to the Target
transformation.
- Click
the Target tab and configure the following properties:
- Connection :-
Target connection. Select a connection for the target. Or, create a new
connection to the target. Target Type :- Target type. Select
Object.
- Object :-
Target object. Select an appropriate target.
- Operation :-
Target operation. Select Insert.
- To
configure the field mapping, click Field Mapping.
- To
map some fields and allow the remaining fields to be mapped in the task,
configure the Field Map Option for Partially Parametrized.
- Create
a New
Parameter and configure the following
properties.
- Name:
PartialFieldMapping.
- Display
Label: Partial Field Mapping.
- Select
Allow partial mapping override. This allows you to view and edit mapped
fields in the task. When want to prevent the task developer from changing
field mappings configured in the mapping, clear this option.
- Map
the fields that you want to show as mapped in the task.
- Click Save > Save and Continue.
- To
edit the source to add a parameter for the source connection, click the
FF_Account Source transformation, and then click the Source tab.
- For
Connection, click New Parameter.
- In
the New Parameter dialog box, configure the following parameter
properties.
- Name:
SourceConnection.
- Display
Label: Sample Flat File.
- Description:
Select the connection to the sample file.
Below shown is the completed mapping.
Step 4. Mapping Validation and Task Creation
In the following procedure, you save and validate the mapping. And
you create a mapping configuration task based on the mapping.
- To
validate the mapping, click Save > Save and Continue.
- When
you save the mapping, the Mapping Designer validates the mapping. The mapping is valid when the Status in the status
area shows Valid.
- If
the status is Invalid, in the toolbar, click the Validation icon. In the
Validation panel, click Validate.
- The
Validation panel lists the transformations in the mapping and the mapping
status. The mapping should be valid. If errors display, correct the
errors. Click Validate to verify that errors are corrected.
- To
create a task based on the mapping, click Save > Save and New Mapping
Configuration Task. The Mapping Configuration
Task wizard launches as shown below.
- On
the Definition page, enter a name for the task: Mapping Tutorial and give
your Secure Agent. Notice, the task uses the mapping that you just
completed.
- Click Next. On
the Sources page, the source parameter displays. Notice, the tool tip for
the connection displays the parameter description. For Sample Flat File,
select the source connection to the sample file, andclick Next.
- Notice,
the Targets page does not display because the target connection and
object is defined in the mapping.
- The
Other Parameters page displays the remaining parameters for the
mapping.
- In
the Partial Field Mapping parameter, map the target fields that you want
to use.
- Note
that because you allowed partial mapping override, the Target Fields list
displays all fields. You can keep or remove the existing links.
- For
the Filter Value for State parameter, delete the default value, MD, and
enter TX.
- To
save and close the task, click Save > Save and Close.
In the next step you can schedule the mapping on a predefined
schedule. Hope you guys enjoyed this article. We are curious to know about your
feedback.